Install the blade server in a BladeCenter® unit to use the blade server.
Figure 1. Installing the
blade server in a BladeCenter unit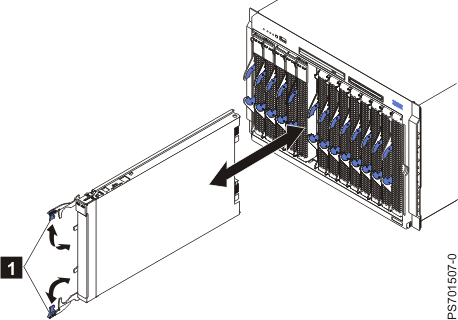
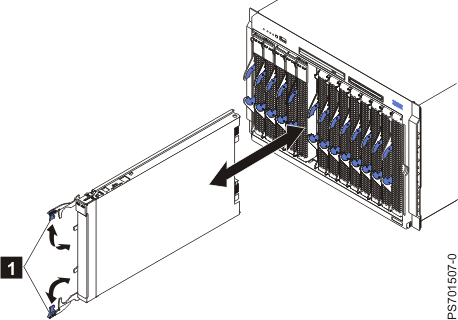
Statement 21
CAUTION:
Hazardous energy is present when the blade
server is connected to the power source. Always replace the blade
server cover before installing the blade server.
Perform the following procedure to install a blade server in a BladeCenter unit.
If you have changed the configuration of the blade server or if this is a different blade server than the one you removed, you must configure the blade server. You might also have to install the blade server operating system.